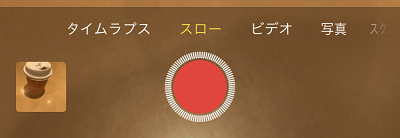iPhoneでは通常のカメラ機能で写真撮影と動画の撮影ができるのはみなさんご存知でしょう。それに加えてスローモーション動画の撮影ができることは意外と知られていません。さらに、実際にスローモーション撮影をした事がある人となると、かなり少ないのではないでしょうか?
そこで本記事では、iPhoneスローモーション動画撮影について、
・どうやってスローモーション撮影をするのか?
・スローモーション動画の編集について。
・どんなものをスローで撮影したら良いのか?
についてわかりやすくまとめさせていただきました。
目次(タップでジャンプ)
iPhoneでのスローモーション撮影の設定について
iPhoneではスローモーション撮影は標準機能として利用でき、スローモーション撮影の設定が存在します。
まずはその設定方法と何を設定するかををここで説明します。
iPhoneの『設定』⇒『カメラ』⇒『スローモーション撮影』と順番にタップしていきます。

そうすると、以下の2つの設定があります。
・1080p HD/240fps (⇒iPhone8より古い機種だと、この部分が720p HD/240fpsとなります)
では1080pとは何か?細かい説明は省きますが、これは動画の解像度を示していて、フルハイビジョンと同じ横1920× 縦1080ピクセルで映像が表現されるという意味です。720pはハイビジョンと同じ横1280×縦720ピクセルで映像が表現されます。
映像を表現する点(ピクセル)の数は1080pだと、1920×1080=207万3600個。720pだと、1280×720=92万1600個となりますので、もちろん1080pの方がより細かく綺麗な映像が撮れるという事になります。
また120fpsと240fpsという記載がありますね。実はこれがスローモーション撮影で重要な設定になります。
通常、普通のビデオカメラでの撮影は通常30fpsで動画が記録されますし、現在私たちが見ているテレビも30fpsで放送されています。
fpsとは簡単に説明すると、1秒間に記録する画像の枚数の事です。動画は1枚の画像を素早く切り替える事で、あたかも動いているように見せています。つまり、30fpsとは1秒間に30枚の画像を高速で切り替えて表示している映像の事です。パラパラ漫画とおなじ原理ですね。
という事は、30fpsである通常の動画撮影に比べて、120fpsだと数字上は4倍なめらかな映像表現になるし、240fpsなら8倍なめらかになるという事ですね。
でも実際のところ、iPhoneや普通のテレビでは60fpsまでしか再生できませんし、そもそも1秒間に120枚画像が切り替わっても、あるいは240枚切り替わっても、人間の目ではそのなめらかさの違いを判別するのは難しいでしょう...。
では、どうやって120fpsや240fpsの映像をiPhoneや普通のテレビで見るかというと、
120fpsの映像であれば、1秒間の画像120枚を4秒かけて表示させています。1秒あたり30枚ずつ表示させて4秒間(30×4=120)、つまり4倍時間をかけた動画になるので、4倍スローモーションと言えます。
同様に240fpsでは、1秒間の画像240枚を8秒間(30×8=240)かけて表現するので、8倍スローモーションと言えます。
ここでiPhoneのスローモーション撮影設定に話を戻しますと、
・1080p HD/240fps (-->iPhone8より前の機種だと720p HD/240fps)
を選択すると良いでしょう。
せっかくスローモーション撮影するなら、よりスローな方を選択した方が良いですもんね。ただその分、動画記憶容量が大きくなるので、その点は注意してください。
iPhoneでスローモーション動画を撮影する方法
iPhoneでスローモーション動画の撮影はとても簡単にできます。iPhoneのカメラ機能を立ち上げると、画面下部に『写真』や『ビデオ』等の撮影方法を選べます。
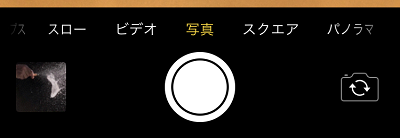
スローモーション撮影の設定に応じた動画が撮影されます。
ちなみに、以下の動画はiPhoneで撮影して、iPhoneだけで何もアプリを利用せずに軽く編集したものです。
スローモーション動画の編集について
スローモーション動画の撮影でできた映像は、部分的にスロー再生することもできますし、もちろん、撮影した全ての時間をスローとして再生させることもできます。
この部分的にスロー再生するという簡易的な編集がiPhone上で簡単にできます。
その編集方法は以下の通りです。
1. 撮ったスロー動画をタップして再生
2. 画面右上の編集ボタンをタップして編集モードに移動
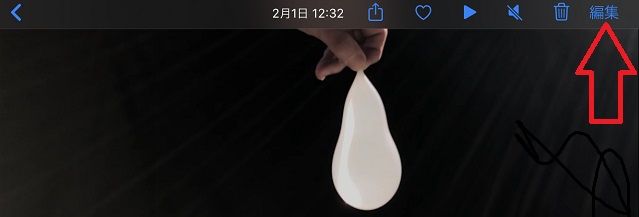
3. 画面下部のコントロールバーのようなものを操作して、通常速度の再生範囲とスロー再生の範囲を調整

これだけで、途中までは通常速度で再生され、強調したい部分だけをスローモーション再生することができます。
おすすめのスローモーション撮影について
スローモーション撮影するからには、スロー再生して興味深いもの・面白いものが良いですねよね。
上で紹介した動画は、水風船を割った瞬間を撮影したものでしたが、似たようなものとして以下のような瞬間を撮影すると面白いかもしれませんね。
・サッカーボールを蹴る瞬間を撮影
・宙返りや側転を撮影
・ミルクの雫を落とした時のミルククラウンを撮影
・噴水を撮影
・川・滝の流れ・波を撮影
・花火を撮影
・蝶々が飛んでいる瞬間を撮影
等々。考えればいろいろなアイデアが出てくると思います。
以上、iPhondeで簡単にスローモーション動画が撮影できることがわかったと思います。
本記事を参考にして、面白いスローモーション動画を作成していただけたら私もとても嬉しいです!!
最後まで読んでいただきありがとうございました。
【関連記事】
⇒【動画あり】FPSとは?FPSの違いで動画がどう変わるか?簡単にまとめました!
⇒【iPhone動画編集】アプリなしで簡単に早送り・スローモーション・逆再生動画を作成する方法!アイデア次第でおもしろ動画も!