
本記事では、iPhoneだけで動画編集アプリを使わずに簡単に動画編集する方法を紹介します。
iPhoneで動画を編集して遊んでみたいという人は多いかもしれませんが、お金を払ってまで動画編集のアプリを買う人はあまりいないかもしれませんね。無料のアプリでも出来ることは限られていて、スローモーションや逆再生動画を編集できるような無料アプリは私はみたことがないです。
ですので、お金をかけずにiPhone1台だけで簡単に、早送り・逆再生・スローモーションを使った動画編集の方法を紹介しようと思います。
アイデア次第で色々なオモシロ動画・クールな動画の作成も可能となります。サクッと作って、サクッとインスタに投稿するようなライトな使い方を想定しています。
それでは、本題にうつりましょう!
目次(タップでジャンプ)
iPhondeでアプリなしで簡単に動画編集する方法
ここでは動画の再生スピードを自分の手でコントロールしたり、自分の声をいれたり、拡大したりといった簡単な動画編集をサクッと短時間で出来る方法を説明したいと思います。
まずは下の動画を見て頂くと概要はつかめると思います。この動画は、ざっくりとした概要レベルなので、よくわからない部分、細かい部分に関して本記事を参照していただけたらと思います。
動画で説明した手順の番号と、以下の手順の番号は若干異なりますが、以下の順番で「iPhoneでアプリなし簡単動画編集」を実施していきましょう!
(2) 動画をとる
(3) 動画編集のための事前準備(どのような編集をするかを考える)
(4) 画面収録(録画)の設定をする
(5) 音楽を入れたい人はここでかけたい音楽を選択しておく
(6) 画面収録(録画)を開始する
(7) 動画編集 第一部:早送り・スローモーション・逆再生・拡大等リアルタイムで編集
(8) 画面収録(録画)を終了する→ビデオとして保存される
(9) 動画編集 第二部:録画して保存された動画の編集をする
(1) 動画撮影のための事前準備(どういう動画を作るかを考える)
まずは動画を撮る前の準備として、どういう動画を作るかの全体像を考えるところから始めましょう!
ただ、最初はどういった動画編集ができるかを一度試してからの方が、作りたい動画のイメージがしやすいと思います。ですので、初めて本記事を閲覧する人は、(1)と(2)は流し読みして、何かすでに手元にある動画で編集作業をしてみるというのでも良いと思います。
で、『どういう動画を作るか?』ですが、ぱっと思い浮かばない方のために例をあげてみたいと思います。
例1.逆再生をメインにした動画
例えば、逆再生することによって普通の動きに見えるような動作を撮影。編集の段階で、前半は普通に再生、後半は逆再生とすることにします。こうすると、動画の前半で、滑稽というか不自然な動きが最初に流れて、後半で不自然だった動きの意味がわかるような作りとなります。
また、そもそも普通の動画を逆再生するだけで、割と面白い映像になりやすいです。『こういった映像を逆再生したら面白いかも?!』というのを考えて、撮影して編集で巻き戻して再生するだけというのも全然ありだと思います。
例2.早送りやスローモーションをメインにした動画
例1と似たようなものですが、例えば、めちゃくちゃゆっくり動いた動画を撮影して、早送りすると普通に見えるような動画を作ることもできますね。またはその逆で、めちゃくちゃ素早い動きを撮影して、スローモーション再生させて、動きの意味が理解できるというのもありだと思います。
また、iPhoneでは、はじめからスローモーション映像(8倍スローモーション記録がはじめから可能)が撮影できるので、本当のスローモーション動画も活用していけたら良いですね。
なお、iPhoneでのスローモーション動画について気になる方はこちらをご参照ください
⇒iPhoneでスローモーション動画を簡単に撮影・作成する方法
例3.拡大をメインにした動画
びっくりした顔とか、注目をひきたい部分を、タイミングよく拡大してみるのもお手軽にできて面白いかもしれませんね。
例4. 音楽と動きを同期させる動画
動きのある音楽を流し、特徴的な音が出た瞬間、もしくは音の切り替わりのタイミング等で、一時停止や早送り、逆再生等の編集をして、音楽の動きと映像の動きを同期させたりする動画です。
冒頭の動画ではこの例を実践したものですので参考にしてください。この動画の例だとクオリティが高いとはちょっと言えませんね。ですが、扱う音楽、そして素材とする動画次第でとても面白いモノができると思います。
(2) 動画をとる
(1)で考えたイメージを元に、実際に動画をとりましょう!
難しいことは考えず、まずはお手軽に撮影してみましょう。最初は本当に簡単に、5~10秒程度の短いありふれた映像で良いと思います。編集で逆再生させるだけでも面白かったりしますからね。
編集の際に、『動きをもっと変えた方が良いな』というような思いが度々湧き上がってくると思います。短い撮影時間であれば何回も簡単に取り直しできるので、最初はほんと短い映像で挑戦した方が良いかなと思います。
(3) 動画編集のための事前準備(どのような編集をするかを考える)
冒頭の動画を見ていただけると分かるのですが、すでに撮影された動画の編集として出来ることは、
早送り・逆再生・スロー再生・画面拡大縮小・一時停止・音楽を流す・自分の声を録音して追加する
となります。
ここで考えることは、撮影された動画に対して、どのような編集をするかです。作る動画のイメージは(1)で考えていると思いますので、そのイメージに沿って、具体的にどのように編集していくかを考えてみましょう。
例えば、イメージが逆再生メインの動画だったとしたら、普通に通常速度で再生を行い、途中で同じ位の速度で逆再生をさせる。そして、何か目立たせたいところだけスロー逆再生にしてみる。とか。
こういった感じで、具体的に、どんなタイミングでどのような編集を実施するかを考えます。
(4) 画面収録(録画)の設定をする
iPhoneにはテレビの録画のような機能があります。iPhoneの画面に映っている映像と音声がそのまま記録できる機能です。初期設定では、この機能は無効になっていると思いますので、この機能を有効化します。
一度、この機能を有効化してしまえば、それ以降この手順はスキップできます。
設定方法は、以下のとおりです。
iPhoneの「設定」⇒コントロールセンター⇒「コントロールを追加」で画面収録の「+」をタップ

タップした後、画面上部の方にある、「含まれているコントロール」の欄に「画面収録」が表示されていたら設定完了です。
一応、画面収録を軽く試してみましょう!
コントロールセンターを開いて、録音ボタンのマークが表示されているはずです。コントロールセンターの開き方は、画面右上から下にスワイプ(指をスライド)させてください。(古いiPhoneの場合は、画面下部から上方向に向かってスワイプ)
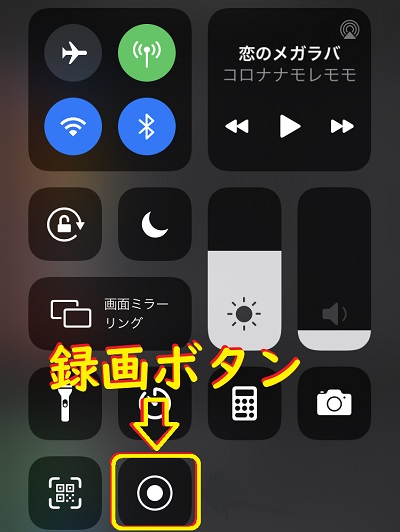
画面収録(=録画)の開始方法は、コントロールセンターに表示されている録画ボタンをタップするだけです。タップすると、カウントダウンが「3・2・1」と始まり録画がスタートします。録画を終了させたい場合は、再度録画ボタンをタップするだけです。
また、(5)でも説明しますが、録画ボタンを長押しすることで、マイク設定のオン・オフが可能となります。マイクをオンにすると、録画中に自分が話した声等、マイクでリアルタイムに音声録音も可能になります。
(5) 音楽を入れたい人はここでかけたい音楽を選択しておく
音楽をかけることで、動画に良い雰囲気を出すことができますし、動画の再生速度を音楽に合わせて変えたりして遊んだりすることもできます。やり方は(4)で設定した録画ボタンを押して、録画中に音楽を再生させるだけです。
ですが、画面収録機能による録画中は音楽再生ができない事も多いです。理由としては、簡単に録音できてしまうと、著作権侵害の可能性が考えられるからと思われます。
そこで、今回私が試しているのは、DropBoxに音楽ファイルを保存して、DropBoxで音楽を再生させています。
音楽の再生方法は、色々ありますので、録画中でもバックグラウンドで音楽再生が可能な方法でご対応お願いします。
それと、本記事で紹介している方法ですと、早送り等の再生速度コントロール中は、動画の音声がストップしてしまいます。ですので、バックグラウンドで音楽を流すか、音声無しの動画とするかどちらかにするのが良いかと思います。
それともう一つ、録画設定でマイクをオンにすることで、録画中に自分の声を録音して、自分の声を動画の一部にしてしまうことも可能です。
マイクをオンにする方法は、コントロールセンターから録画ボタンを長押ししてください。そうすると画面が切り替わり、「マイク」ボタンが表示されます。
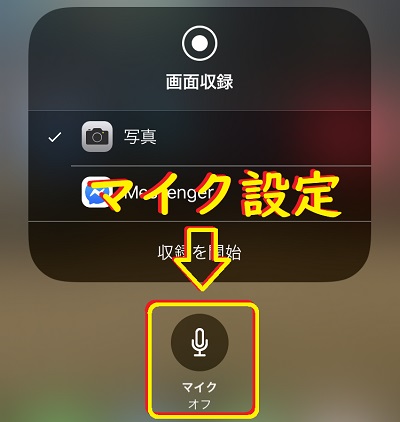
初期設定は「マイクオフ」ですので、一度マイクボタンをタップして、マイクオンに切り替えましょう。この状態で録画開始すれば、自分の話した言葉も画面録画中に、動画の一部として録音されます。
(6) 画面収録(録画)を開始する
まずiPhoneの「写真」から、(2)で撮影した動画を選択して、編集開始したいところで一時停止しておきましょう。
そうすると動画再生をコントロールできるバーのようなものが表示されます。

このコントロールバーを押したまま左に指でなぞると、動画が前の方に進みます。編集開始したいところまで進めて、そこで一時停止状態にしておきましょう。そして、コントロールセンターを開き「画面収録」の録画ボタンをタップして録画を開始しましょう。カウントダウン後、録画が開始されますので、その後、必要に応じて音楽再生をスタートします。
コントロールセンターを閉じて動画に戻り、画面上部の再生ボタンをタップして動画再生を開始させましょう。あらかじめ音楽のどのタイミングで動画を開始させるかも考えておくと良いです。
(7) 動画編集 第一部:早送り・スローモーション・逆再生・拡大等リアルタイムで編集
動画再生が開始されたら、あとは、考えておいたタイミングで、自分の手で(正確には指)動画再生速度をコントロールするだけです。動画再生中に、上手に狙ったタイミングで再生をコントロールしていきましょう。
・画面上部の一時停止ボタンをタップで動画を停止させ、再生ボタンタップで通常再生となります。
・コントロールバー上で、指を早く右側にスライドさせれば早送り、遅く右側にスライドさせればスロー再生。
・コントロールバー上で、指を早く左側にスライドさせれば早戻し、遅く左側にスライドさせればスロー逆再生。
・指を2本使って広げれば拡大。縮小もやれば出来ますがあまりオススメできません(やってみるとわかるのですが、裏の動画リストが見えてしまいます)
これらのコントロールをうまく組み合わせて面白い動画を作り上げていきましょう!これらに加えて、(5)で説明したマイク設定がオンになっていれば、話しながら編集をすれば、自分の声も動画の一部にすることが可能です
(8) 画面収録(録画)を終了する→ビデオとして保存される
録画の終了は、再度、コントロールセンターを開き、録画ボタンを押すだけです。画面収録が終了すると、新たな動画として、「写真」のビデオの欄に保存されます。ちなみに、不要な録画開始部分と最後の部分は、(9)で説明する編集パートで削除できるので気にしなくて大丈夫です。
なお、(7)で行う動画編集 第一部は、動画再生中の編集ですので、一度失敗したら、残念ながら最初からやり直しです。もしくは、ちょっとしたミスなら良しとするかですね。最初からやり直したい場合、即座にコントロールパネルから、録画ボタンをタップして録画を終了。再度、再生開始位置に戻って、録画を再スタートさせましょう。
(9) 動画編集 第二部:録画して保存された動画の編集をする
(8)で保存された動画を開き、画面右上の編集をクリックしましょう。編集モードに画面が切り替わります。
・動画の拡大・縮小や、表示角度を変更
・明るさや色のバランスの変更
などです。
今回は、iPhoneの画面録画をしたので、録画ボタンを押した時の映像は不要となります。つまり、保存された動画の最初と最後の部分が不要なので、その部分をカットしたいですね。それと、再生速度をコントロールしているときにも、画面上下に不要な部分が映っていますので、それもカットしてしまいたいですね。
この2つの不要部分のカットを以下の方法で実現させます。
(9-1) 動画最初と最後の部分のカットの方法
編集モード中は、画面下部に、再生範囲を選択できるバーのようなものが表示されています。このバーの左端("<")を押して、押したまま右側に指をスライドさせるとバーが黄色い枠線で囲まれます。そして、指のスライドに合わせて黄色い枠線の左端(再生開始位置)が動いていきます。
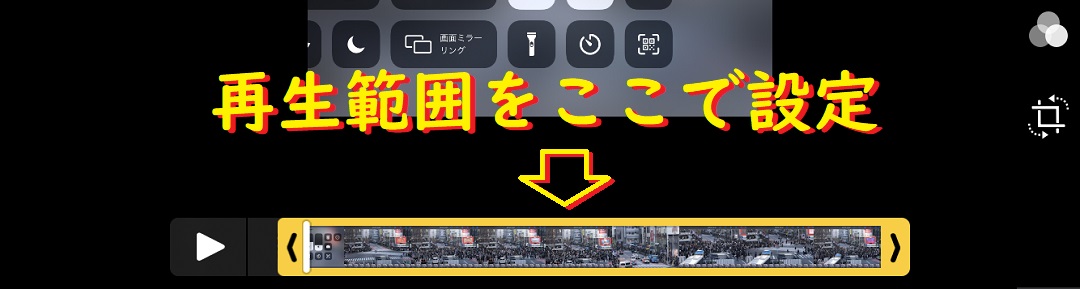
動画を開始させたい場所までスライドさせて指を離せば、そこが動画再生開始位置となります。開始地点の微調整が少し難しいですが、指をゆーっくりと動かして調整しましょう。
同様に、動画最後の不要部分は、バーの右端(">")を押して左側にスライドさせればOKです。
(9-2) 画面上下の不要な部分のカットの方法
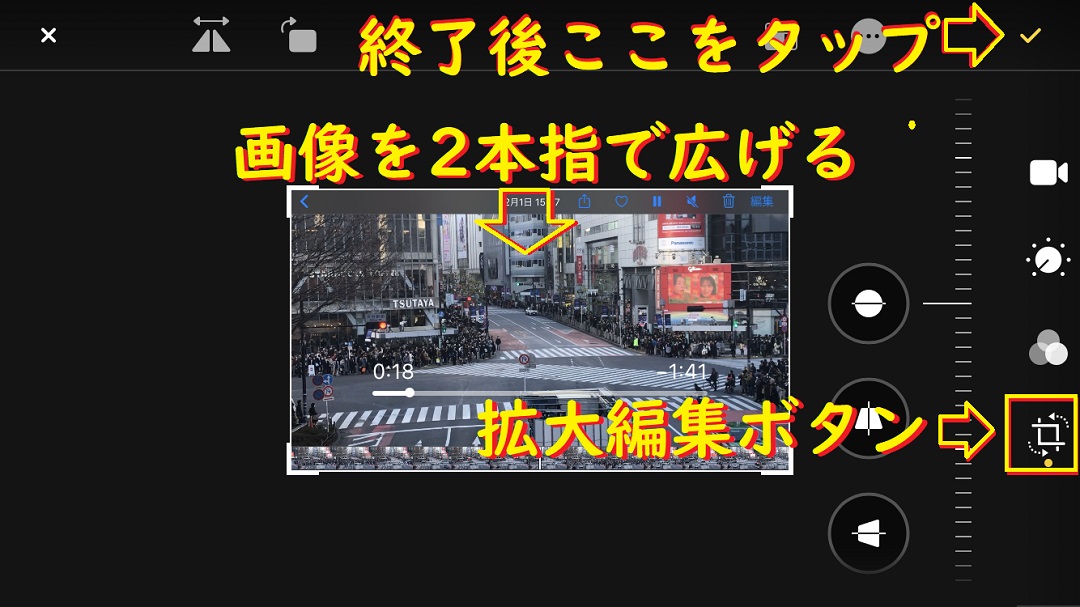
画面右側一番下のボタンをタップしましょう。動画の拡大・縮小・角度変更が可能になります。この状態で、2本指で動画を少し拡大させましょう。そうすると、画面上下の不要な部分が隠れることになります。
拡大することによって、少し画質が劣化することになります。ですが、スマホで見る分には違いがわからないでしょうし、大きい画面で見てもそんなに気になるほどの画質劣化ではありません。
これは本格的な動画編集ではなく、遊び感覚でお手軽に楽しむものとして許容していただけたらと思います。
不要部分のカットが終了したことで、全ての編集が終了となります。画面右上のチェックマーク("レ")をタップしましょう。そして、『ビデオを新規クリップとして保存』をタップしましょう。これで、新たな動画として保存されます。
まとめ
iPhoneだけ、アプリなしで簡単動画編集の説明は以上になります。動画再生中に再生速度をコントロールする必要があるため、自然な映像にするには、少々慣れが必要かもしれません。ですが、一度慣れて、良いアイデアさえ浮かべば、ほんと簡単に面白い動画、クールな動画が作れるようになると思います。
是非トライして仲間内で盛り上がってみてはいかがでしょうか?出来が良ければYoutubeにアップしてみるのも良いですね!最後まで読んできただきありがとうございました。








